Best NVIDIA Control Panel settings for VALORANT
For VALORANT, like any intense competitive shooter, it is crucial to savor every single frame and shove off as much strain on performance as you can. When you hear performance, you most likely imagine playing with every setting on low, but it’s not exactly as simple as this in competitive shooters. Of course, you can, theoretically, play on very low settings, but fidelity is sometimes important in understanding the environment.
If you have an NVIDIA graphics card, you’ll most likely have a special control panel installed. By adjusting the NVIDIA Control Panel settings, VALORANT players can fine-tune their graphics and performance, gaining a good competitive edge over their opponents. In this guide, we will explore the best NVIDIA Control Panel settings tailored for VALORANT.
How to find VALORANT in the NVIDIA Control Panel
Since you looked up this guide, I’d have to assume you have the NVIDIA Control Panel installed already—it should automatically install if you’ve installed the NVIDIA driver for your graphics card. If that’s not the case (somehow), you can download the NVIDIA Control Panel from the Microsoft Store. Furthermore, you can access the NVIDIA Control Panel by right-clicking your desktop. If you can’t, then you should use the Windows search.
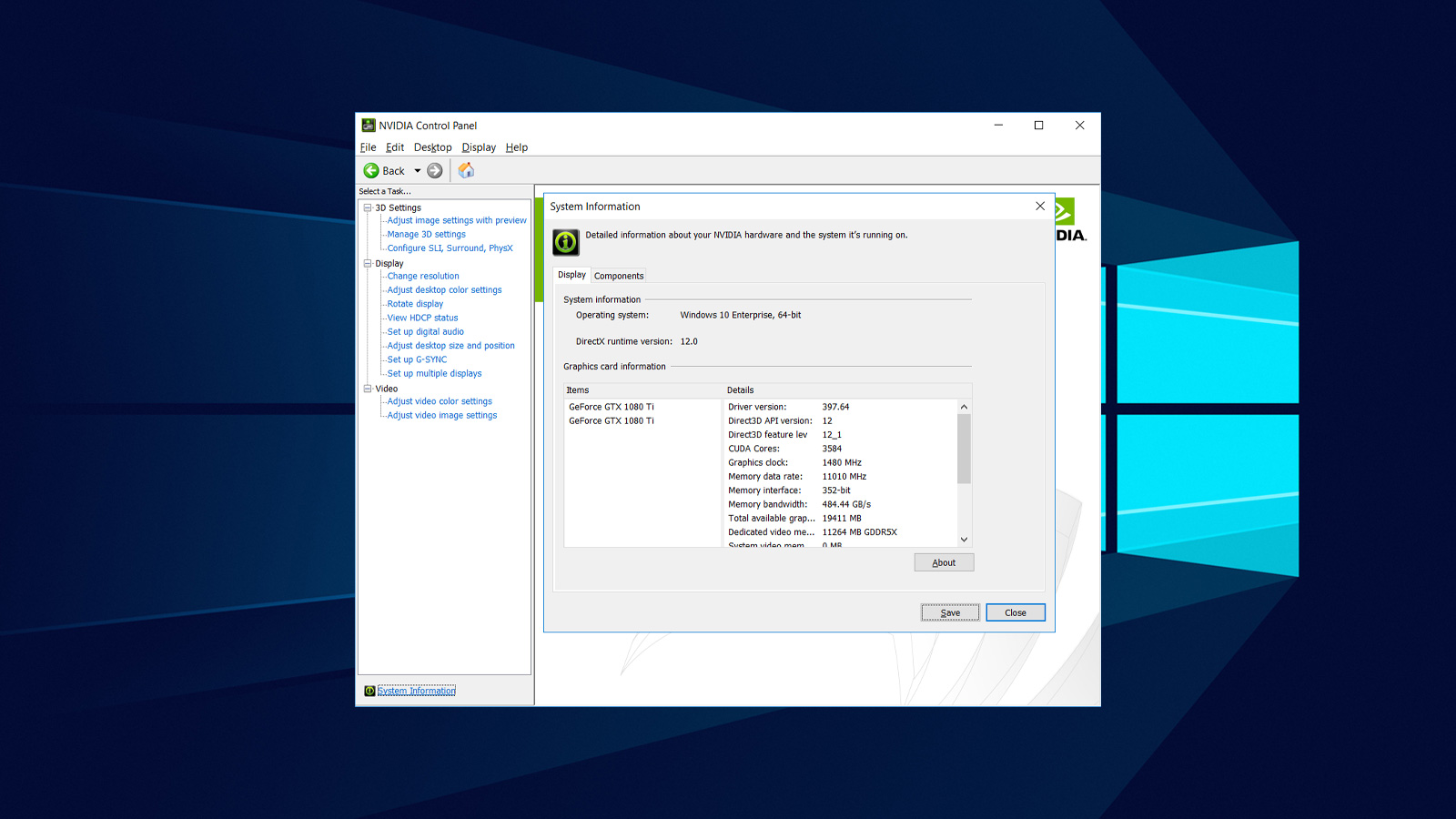
Now that you opened up the NVIDIA Control Panel, the first thing that you should do is navigate to ‘Manage 3D settings’ from the sidebar on the left. After that, head up for ‘Program Settings’ and select VALORANT under the ‘Select a program to customize’ option. If you can’t find VALORANT, then press the ‘Add’ button and add the game. On the rarest of occasions, you won’t find the game. At this point, you’ll just have to press ‘Browse’ head for the game’s directory and add the .exe file yourself.
Best VALORANT NVIDIA settings
The way that NVIDIA Control Panel settings work is that they adjust the game automatically based on the global settings of the driver unless changed—and that is where program settings are useful. Program settings force the driver to behave differently than they would usually with other programs that use the global settings. This means you can change the driver’s settings to satisfy your performance needs in VALORANT without affecting how the driver works in the general frame.
The wrong move here is to tune everything to low, as the result of this rash decision, I’ve deduced myself, would necessitate an immediate eye cleansing. However, by sacrificing options that aren’t visually crucial to the competitive experience, like FXAA and Gamma Correction, and tuning performance-enhancing options like Low Latency Mode and Negative LOD Bias, we can strike a much-appreciated balance.
- Anisotropic Filtering — Off
- Anisotropic Sample Optimization — On
- Antialiasing - FXAA — Off
- Antialiasing - Gamma Correction — Off
- Antialiasing - Mode — Off
- Background Application Max Frame Rate — 20
- This option, as its name suggests, limits all background applications’ framerates to 20 frames per second.
- Image Sharpening — On
- Max Frame Rate — Off
- This option limits the framerate of the game. VALORANT, likes most games, have that option built-in, and you probably wouldn’t want to use it either way.
- Power Management Mode — Prefer Max Performance
- Unless you’re playing on a laptop’s battery without the charger, you have no reason to play on anything but the ‘Prefer Max Performance’ option.
- Texture Filtering - Negative LOD Bias — Allow
- Texture Filtering - Quality — High Performance
- Texture Filtering - Trilinear Optimization — On
- Threaded Optimization — Auto
- Low Latency Mode — Ultra
- Applying this option reduces the number of frames that the CPU prepares in the queue for the GPU to process. So, in some sense, it reduces strain on the CPU while playing.
With these settings applied, you should be ready to boot up the game and see for yourself. It’s important to note that any other adjustments in the NVIDIA Control Panel will be global, including image settings and surround and PhysX settings. For other tips & tricks in VALORANT, be sure to check out our following guides: