A critical error has occurred VALORANT: What it means and how to solve it
Many VALORANT players encounter errors that prevent the game from launching, and one of the most common is the critical error. This issue displays a message stating, “A critical error has occurred, and the process must be terminated…”. There could be numerous underlying reasons for this particular error, each with potential solutions.
Also check out the "your game requires a system restart to play" error and how to deal with it.
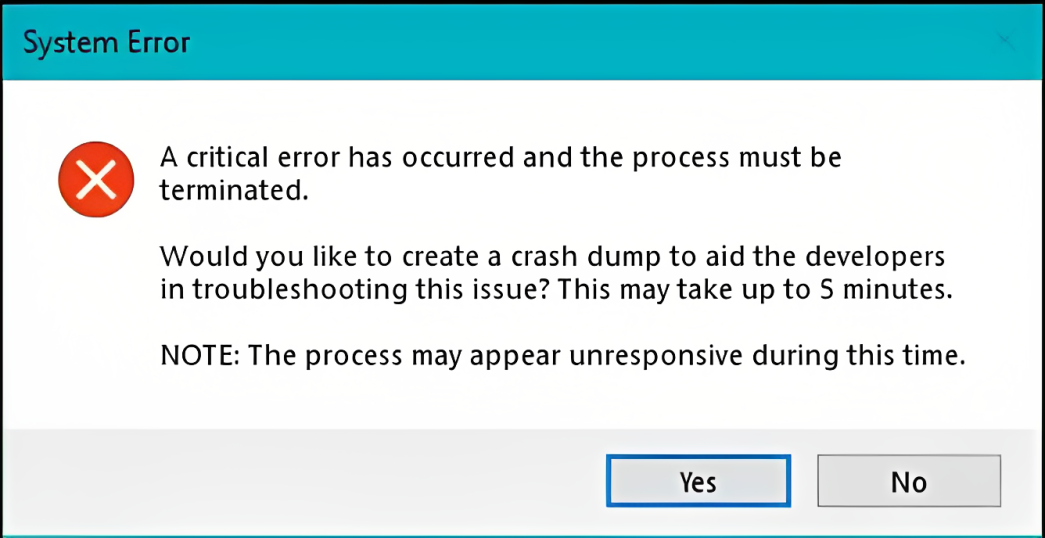
This article will explain the error in detail and serve as a step-by-step guide to resolving it.
What is a critical system error & why it occurs?
The typical VALORANT critical system error occurs when the game launcher or Windows itself encounters a problem that interrupts the game's launch or might even force the game or the system to crash.
This error can arise for various reasons and highly depend on individual cases. However, by methodically trying each solution one by one, you will likely be able to launch the game again soon and return to your VALORANT routine.
1. Ensure VALORANT runs as an administrator
For most of the common errors related to launching VALORANT, the initial solution is to verify that the game always operates in "run as administrator" mode. In order to do this, the game must be granted the appropriate permissions.
- Click on the “Windows” symbol at the bottom-left corner of your screen. Search for “VALORANT” using the search bar that emerges at the lower part.
- Find VALORANT and right-click on it, then select “Open file location”.
- Right-click on the VALORANT file, scrolling down to the “Properties” option at the end of the menu.
- When a new window appears at the top, select “Compatibility,” and under the “Settings” category, locate the option “Run this program as an administrator”.
- Mark the checkbox, hit “Apply” situated at the lower right portion of the window, and then click “OK”.
- Restart your computer and attempt to launch VALORANT again.
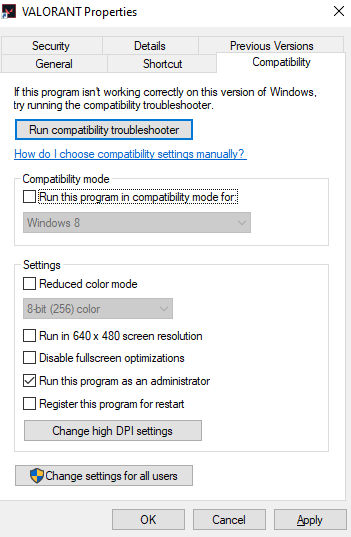
2. Ensure that Vanguard anti-cheat runs automatically
Secondly, it is highly important to ensure that the Vanguard anti-cheat is active and is set to launch automatically when the game is started.
- Click the “Windows” icon at the lower-left corner of your screen. In the search bar that shows up at the bottom, enter “Run” and click the corresponding “Run” button. Alternatively, you can press the Windows logo key and the “R” key on your keyboard at the same time.
- A dialog box will then show up at the bottom-left part of the screen. Inside it, type “services.msc” and click “OK”.
- Look for “vgc” in the “Name” column and double-click on it with the left mouse button.
- Within the “General” section, find the “Startup type” and change it to “Automatic”.
- Below that, locate the “Start” button and click on it.
- Hit “Apply” at the window's base, and then click “OK”.
- Reboot Windows and try to play VALORANT again.
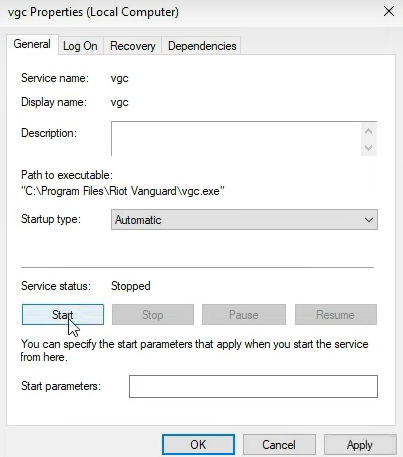
3. Repair VALORANT files through the game installer
The next step after running the game as an administrator and setting the anti-cheat to start and run automatically is to check if any files of the game or anti-cheat were damaged and repair them. It can be done through the game installer that you use when you initially download the game.
- Navigate to the official website of VALORANT. In the middle of the screen press “Play free”, followed by the “Sign in” in the opened window. After signing into your account, again press “Play free”, and then press the “Download” button. This will initiate the installer download.
- Launch the downloaded VALORANT installer and press the “Advanced options” button located right under the “Install” button.
- Select your VALORANT game file. In most cases, it is located in the Riot Games folder. The full path can be found if you search for the Riot Games folder in the system, right-click on it, and press open file location.
- Restart your computer and try to launch the repaired version of the game.

4. Reinstall VALORANT and Vanguard anti-cheat
If repairing VALORANT files did not fix the error, the problem might lie deeper and such files might not be found by the installer. To eliminate this issue, it is recommended to fully uninstall both the game and the Vanguard anti-cheat, and then reinstall them.
- Close VALORANT launcher.
- Find the arrow pointing upwards on your taskbar, located at the screen's bottom. Click on this arrow and look for the Riot Vanguard logo. If it's not visible, you should restart your computer and move to the next instruction, skipping steps 2 and 3.
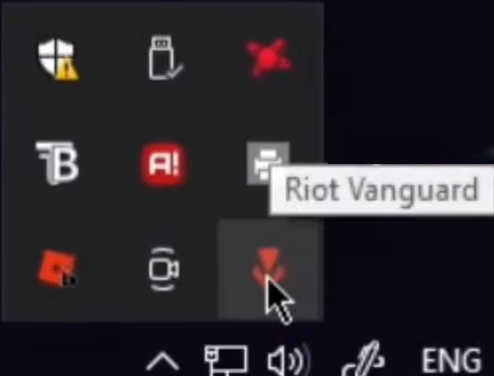
- Right-click on the Riot Vanguard logo and select “Exit Vanguard”.
- Click the “Windows” icon at the lower-left part of the screen. Enter “Control Panel” into the search bar at the bottom and open it by left-clicking on the “Control Panel” option.
- Find the “Programs” section and click on “Uninstall programs” beneath it.
- Search for Riot Vanguard in the list of installed programs. Right-click on it and choose “Uninstall”.
- Next, within the same list, find “VALORANT,” right-click on it, and select “Uninstall."
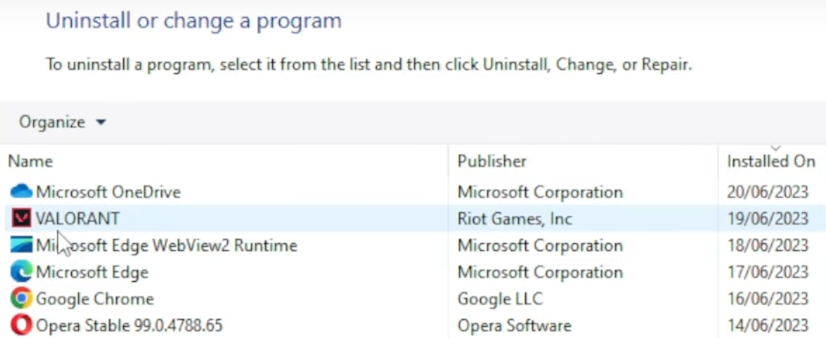
5. Ensure that you have the latest graphics card (GPU) drivers
If the error was not solved by reinstalling VALORANT, then it is not related to the game or its setting but might be caused by the outdated graphic drivers, which prevent the game from launching by crashing it.
- To verify that your GPU is running the most recent drivers, you must first identify whether it's an Nvidia or AMD model. Here's how you can do that:
- Click the “Windows” symbol at the lower-left corner of your screen. Input “Run” into the search bar at the bottom, and hit the “Run” button. Alternatively, you can simply press the Windows logo key and the “R” key on your keyboard at the same time.
- A dialog box will then pop up at the bottom-left portion of your screen. Inside it, type “dxdiag” and click “OK”.
- Navigate to the “Display” tab in the top menu and find the “Chip type”. This will inform you about the type of graphic card you possess.
If you have NVIDIA:
- Go to Nvidia's official website. Head over to the Driver Downloads section, enter the specific information for your GPU card, then click on the “Search” button.
- After the search is complete, the necessary driver updates will be displayed. All you need to do is hit the “Download” button.
- When the driver installation is done, reboot your system and try to launch VALORANT again.
If you have AMD:
- Go to AMD's official website. Browse to the section “Search for your product”, locate the specific model of your GPU, and click the “Submit” button.
- Select the appropriate version of Windows.
- Click on the “DOWNLOAD” button.
- Once the download has finished, execute the update file and follow the steps to complete the installation.
- After the installation is successfully completed, restart your computer and attempt to play VALORANT again.