How to fix "your game requires a system restart to play" VALORANT error
It is always frustrating when you want to play VALORANT but the game is not launching and you waste hours to find the solution. One of the oldest and still most common errors that players encounter when entering the game is a message above the “Play” button that says: “Your game requires a system restart to play. Please restart your computer. If this issue continues, reach out to our player support team”. The age-old “turn it off and turn it back on” solution?" Sure, it can work sometimes. But for those who have been playing VALORANT for a while, we know that is not often the real solution.
This elusive issue seems to take a different form for each player, so finding the right fix might require a customized approach. In this article, we have compiled several solutions that have worked for others. Try each of them one by one, and hopefully, you'll be back to playing your favorite game in no time.
1. Ensure VALORANT runs as an administrator
The initial solution is to verify that VALORANT always operates in "run as administrator" mode, by granting it the necessary permissions.
- Press the “Windows” logo in the left-bottom corner of the screen. Type “VALORANT” into the search bar that appears at the bottom.
- Right-click on VALORANT and press “Open file location”.
- Right-click on the VALORANT file and navigate to the “Properties” section at the bottom of the list.
- In the opened window at the top press “Compatibility” and in the “Settings” section find the box named “Run this program as an administrator”.
- Tick the box, press “Apply” at the right bottom corner of the window, and press “OK”.
- Restart your computer and try to rerun VALORANT.
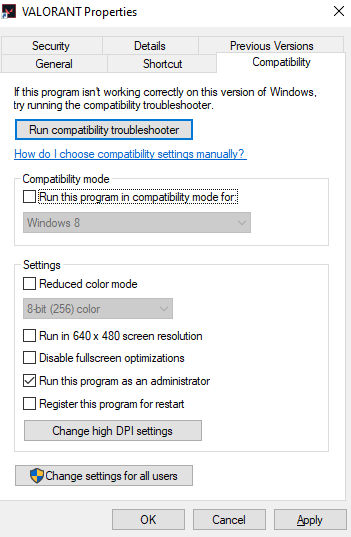
2. Fully reinstall VALORANT including reinstallation of Vanguard anti-cheat
A frequently effective solution to these kinds of errors is straightforward - uninstall VALORANT and then reinstall it. However, a common oversight many commit is only uninstalling VALORANT, forgetting to delete its anti-cheat software, which can often be the root cause of launch issues.
- Close VALORANT launcher.
- Locate the upward-pointing arrow on your taskbar at the bottom of the screen. Click on it and search for the Riot Vanguard logo. If you can't find it, then you should restart your computer and proceed to the next step, bypassing steps 2 and 3.
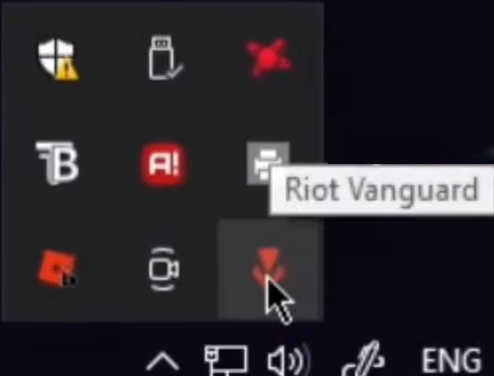
- Right-click on it and press “Exit Vanguard”.
- Press the “Windows” logo in the left-bottom corner of the screen. Type “Control Panel” into the search bar that appears at the bottom. Open it by left-clicking on the “Control Panel” box.
- Locate the section “Programs” and left-click on “Uninstall programs” under it.
- In the list of programs find Riot Vanguard. Right-click on it and press “Uninstall”.
- Then in the same list locate “VALORANT”, right-click on it, and press “Uninstall".
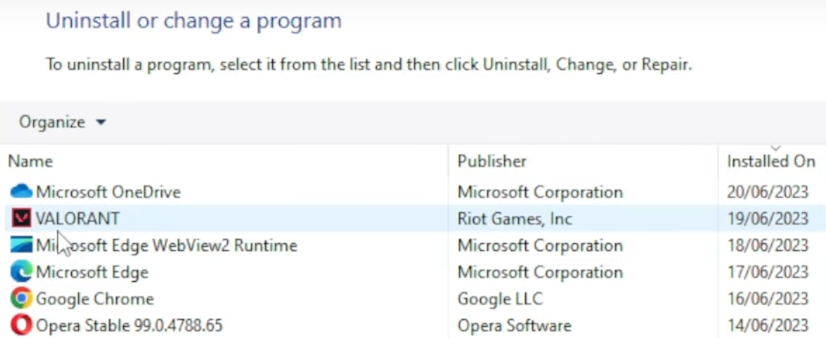
- Restart your computer and download the game again.
- Try to launch freshly downloaded VALORANT.
3. Manually enable Vanguard anti-cheat
The third solution involves confirming that your Riot Vanguard anti-cheat is active because without it, launching VALORANT is impossible.
- Press the “Windows” logo in the left-bottom corner of the screen. Type “Run” into the search bar that appears at the bottom, and click the “Run” button. Or simply press the Windows logo button on your keyboard simultaneously with the “R” key.
- A dialogue window will appear at the bottom left corner of the screen. Paste in “msconfig” and press “OK”.
- In the top bar of the opened window navigate to “Services” and find “vgc” in the “Service” column.
- Tick the box on the left, then press “Apply” at the bottom of the window, followed by “OK”.
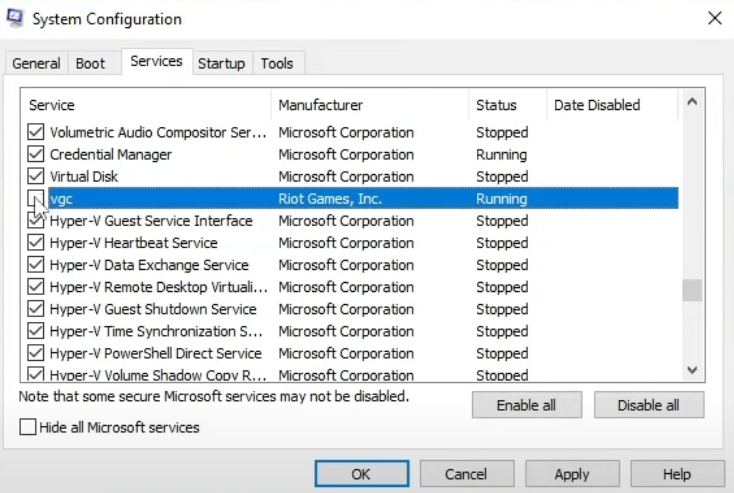
- A system configuration window will pop up. Click “Restart”. If the window does not appear, restart the computer yourself.
- Try to rerun VALORANT.
4. Make Vanguard anti-cheat run automatically
If the problem still needs to be solved, the error might occur since Vanguard anti-cheat is not set to run automatically.
- Press the “Windows” logo in the left-bottom corner of the screen. Type “Run” into the search bar that appears at the bottom, and click the “Run” button. Or simply press the Windows logo button on your keyboard simultaneously with the “R” key.
- A dialogue window will appear at the bottom left corner of the screen. Paste in “services.msc” and press “OK”.
- Find “vgc” in the “Name” column and double-left-click on it.
- In the “General” section locate “Startup type” and set it to “Automatic”.
- Then under it find the button “Start” and press it.
- Press “Apply” at the bottom of the window, followed by “OK”.
- Restart your computer and try to rerun VALORANT.
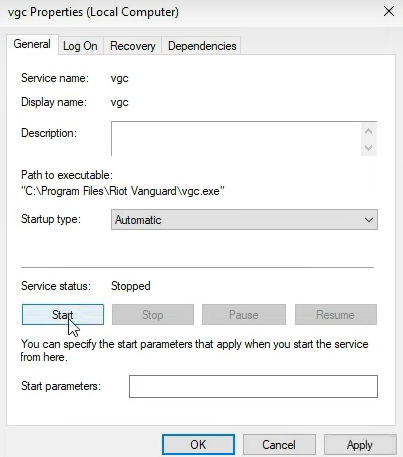
5. Ensure that you have the latest drivers, and if not - update them
The problem can often be connected not only to VALORANT itself but also to the drivers of your computer’s hardware, especially to the graphics card.
To ensure that your GPU has the latest drivers, it is first essential to determine the model of your GPU, whether it is Nvidia or AMD:
- Press the “Windows” logo in the left-bottom corner of the screen. Type “Run” into the search bar that appears at the bottom, and click the “Run” button. Or simply press the Windows logo button on your keyboard simultaneously with the “R” key.
- A dialogue window will appear at the bottom left corner of the screen. Paste in “dxdiag” and press “OK”.
- In the top menu choose “Display” and locate the “Chip type”. Thus, you will know what graphic card you have.
If you have NVIDIA:
- Visit the official website of Nvidia. Navigate to the Driver Downloads area, provide the exact details for your GPU card, and press the “Search” button.
- The required driver updates will appear after the search concludes. You just need to press the “Download” button.
- Once the driver installation finishes, restart your computer and try to rerun VALORANT.
If you have AMD:
- Visit the official website of AMD. Navigate to “ Search for your product”, find the model of your GPU, and press the “Submit” button.
- Choose your Windows version.
- Press on the “DOWNLOAD” button.
- After the download is completed, launch the update file and proceed with the installation.
- Once the installation finishes, restart your computer and try to rerun VALORANT.