Best Fortnite Settings
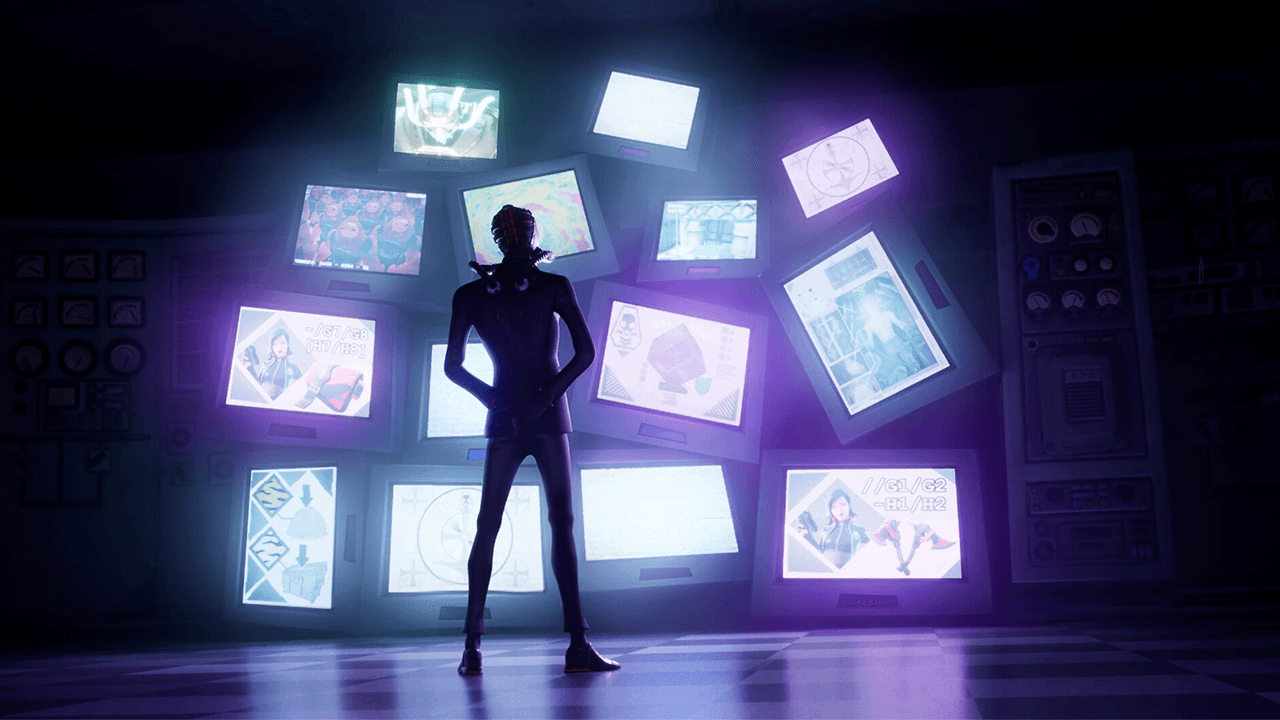
Enhancing Your Fortnite Experience: Best PC Settings
Optimizing your FPS in Fortnite can be the key to your success, especially for PC gamers. These Fortnite PC settings are designed to provide you with the edge you need for that Victory Royale.
In Fortnite's fiercely competitive landscape, every advantage can be the difference between victory and defeat. PC players know that having the right settings is paramount. Achieving a smooth gaming experience without hiccups and optimizing visibility can make all the difference. As we delve into Fortnite's new Chapters, we present a comprehensive guide to the best Fortnite PC settings suitable for both low-end and high-end hardware.
Fortnite System Requirements
Understanding the baseline requirements for Fortnite is essential to assess your system's capability.
Minimum System Requirements
Video Card: Intel HD 4000 on PC or Intel Iris Pro 5200 or equivalent AMD GPU on Mac
Processor: Core i3-3225 3.3 GHz
Memory: 4 GB RAM
OS: Windows 7/8/10 64-bit or Mac OS Mojave 10.14.6
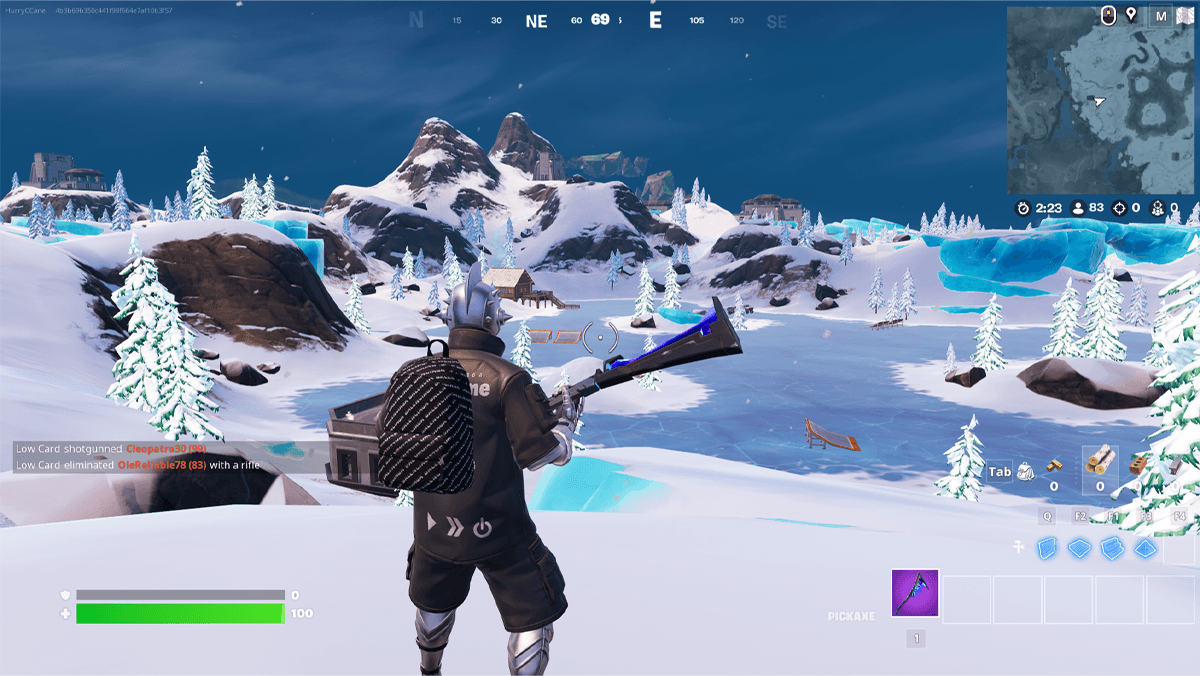
Recommended System Requirements
Video Card: NVIDIA GTX 960, AMD R9 280, or equivalent DX11 GPU
Video Memory: 2 GB VRAM
Processor: Core i5-7300U 3.5 GHz
Memory: 8 GB RAM
OS: Windows 10 64-bit
Epic Quality Presets Specifications
Video Card: NVIDIA GTX 1080 or equivalent GPU
Video Memory: 4 GB VRAM or higher
Processor: Intel Core i7-8700, AMD Ryzen 7 3700x or equivalent
Memory: 16 GB RAM or higher
OS: Windows 10 64-bit
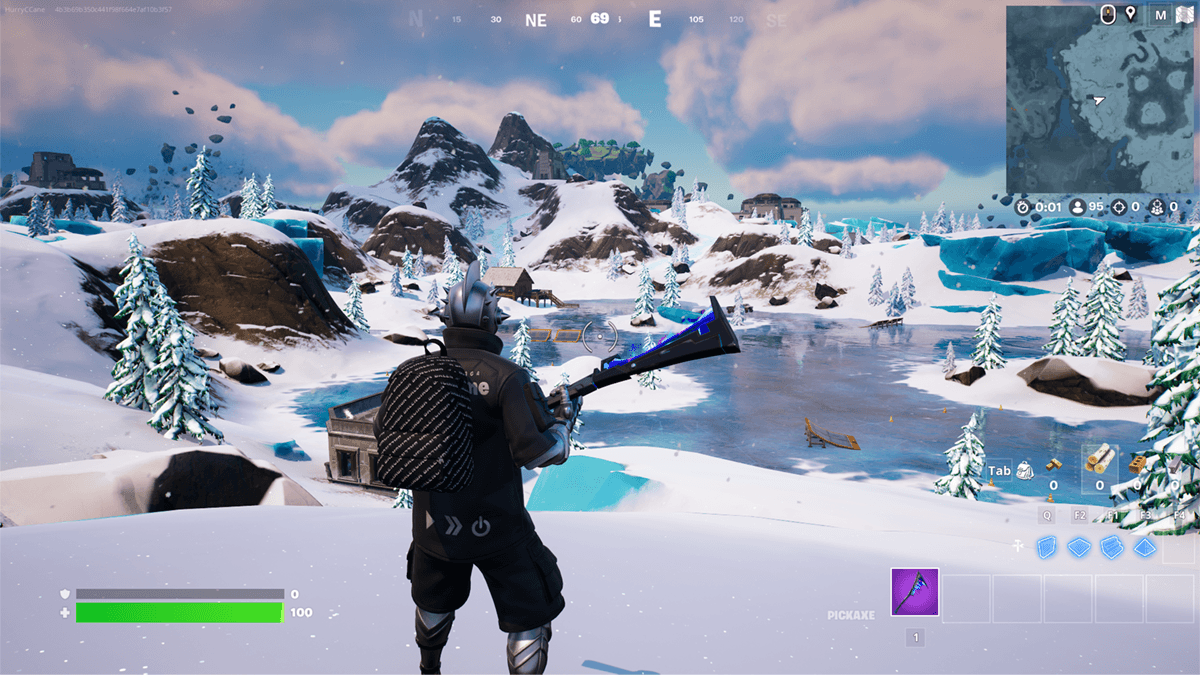
Updating Graphics Drivers for Fortnite
Keeping your graphics drivers up-to-date is crucial for optimal performance in Fortnite.
How to Update NVIDIA Graphics Driver
- Download GeForce Experience from NVIDIA.com
- Open GeForce Experience
- Select the ‘Drivers’ tab
- Click ‘Check for updates’ in the upper right corner
- Follow the on-screen steps if an update is available
How to Update AMD Graphics Driver
- Right-click on your desktop
- Select AMD Radeon Settings
- Click on the Home icon
- Click ‘New Updates’ on the bottom left
- Select ‘Check for update’
- Follow the instructions if an update is available
Leveraging NVIDIA DLSS in Fortnite
NVIDIA DLSS, or Deep Learning Super Sampling, is a clever technology that allows players with an NVIDIA RTX Series graphics card to run Fortnite at high resolutions while maintaining a solid frame rate. DLSS lowers the game's resolution to boost frame rate while using technology to maintain the appearance of high resolution.
Enabling NVIDIA DLSS in Fortnite
You can find the DLSS settings in the Advanced Graphics section of the Video tab. From there, you can select DLSS as either Performance, Balanced, or Quality. Performance is ideal for 4K gaming, while Balanced or Quality is better suited for 1440p resolutions.
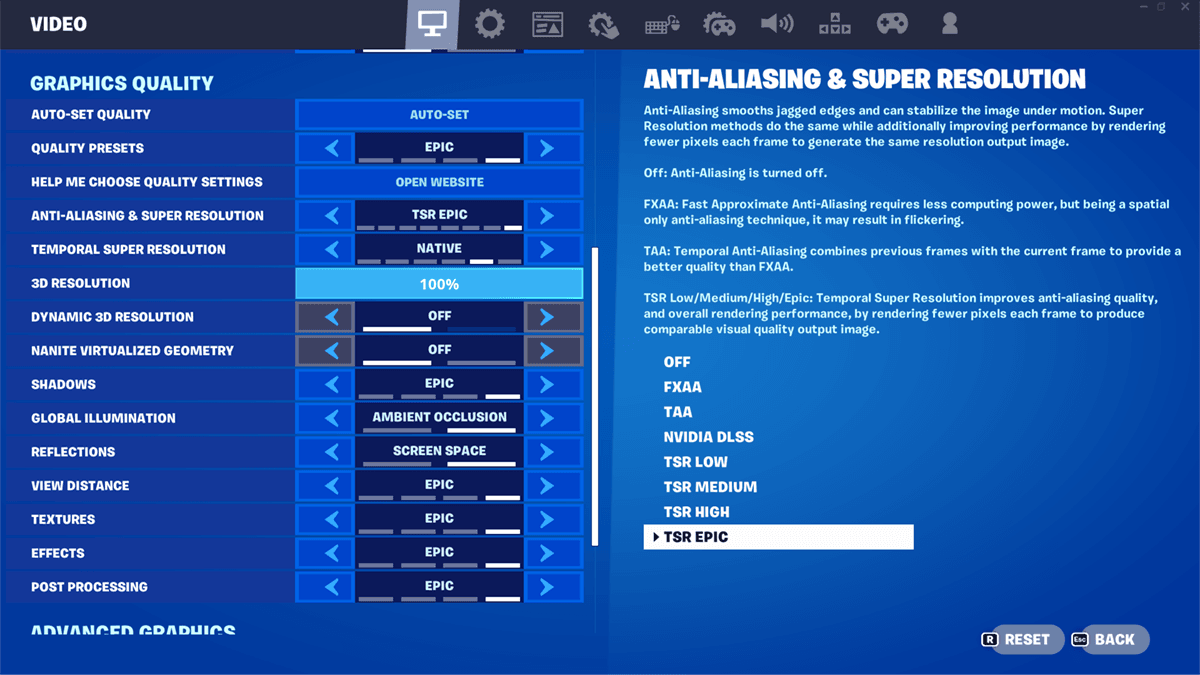
Best Fortnite Graphics Settings for Low-End PC
If you have a low-end system, targeting 60 FPS is a good goal for smooth and stable performance. We've highlighted settings that significantly impact performance for optimal FPS.
Display
Window Mode: Fullscreen
Resolution: Match your monitor's native display resolution (e.g., 1920 x 1080)
Frame Rate Limit: Unlimited
Graphics Quality
3D Resolution: 100%
View Distance: Epic
Shadows: Off
Anti-Aliasing: Off
Textures: Low
Effects: Low
Post-processing: Low
Set View Distance to High or Epic if possible, as visibility is crucial. If your PC struggles with Epic View Distance, experiment with lowering it.
Advanced Graphics
V-Sync: Off
Motion Blur: Off
Rendering Mode: DIRECTX11
Nvidia Reflex Low Latency: On + Boost
Ray Tracing: Off
Ray Tracing can significantly impact performance, so it's advisable to keep it turned off.
Best Fortnite Graphics Settings for High-End PC
High-end systems can embrace stunning graphics and high FPS for a top-tier experience.
Display
Window Mode: Fullscreen
Resolution: Match your monitor's native display resolution (e.g., 2560 x 1440)
Frame Rate Limit: Align with your monitor's refresh rate to avoid screen tearing
Graphics Quality
3D Resolution: 100%
View Distance: Epic
Shadows: Off
Anti-Aliasing: Medium
Textures: Medium
Effects: Low
Post-processing: Medium
We recommend medium settings for high-end hardware, but feel free to experiment if your system can handle it.
Advanced Graphics
V-Sync: Off
Motion Blur: Off
Rendering Mode: DIRECTX11
Nvidia Reflex Low Latency: On + Boost
Ray Tracing: Off
Even on high-end systems, Ray Tracing may not be worth the performance trade-off in multiplayer games like Fortnite.
Is 60 FPS Good for Fortnite?
The ideal FPS number varies based on your hardware. Generally, 60 FPS is considered on the lower side, with 120 FPS and above considered high.
Recommended Fortnite FPS
The recommended FPS depends on your monitor's refresh rate, measured in Hertz (Hz). Match your FPS to your monitor's capabilities, typically going 10 FPS above the refresh rate for optimal performance.
Troubleshooting Lag in Fortnite on PC
Several factors can contribute to lag in Fortnite, including network issues and graphics settings. Some potential causes include:
High FPS causing stuttering
Slow internet connection
Incorrect matchmaking server
Software issues
If you face lag, lower your FPS to troubleshoot stuttering. Check your internet connection, reset your router if necessary, and ensure you're on the correct matchmaking server. Restarting the client or performing a clean reinstall may help resolve the issue.
Embrace Fortnite Performance Mode
Performance Mode is an option for players on older PCs or those who prioritize frame rate over graphics quality. It significantly improves performance by reducing visual quality, resulting in higher FPS. To enable Performance Mode, follow these steps:
- Open settings in Fortnite
- Scroll down to ‘Rendering Mode’
- Select Performance (Alpha)
- Restart Fortnite
By experimenting with these Fortnite settings, you can enhance your gaming experience and enjoy a competitive edge in the Fortnite world.
All Related Guides
- 1
- 2






![How to spectate in Fortnite [UPDATED]](/_next/image?url=https%3A%2F%2Fthespike-cms.s3.us-east-1.amazonaws.com%2FTHESPIKE_Thumbnail_2_31148ea6e1.png&w=3840&q=75)
![[SOLVED] How to slide kick in Fortnite](/_next/image?url=https%3A%2F%2Fthespike-cms.s3.us-east-1.amazonaws.com%2FPicture8_464e6a1e56.png&w=3840&q=75)